


Урок №2
Уроки Visual Basiс 2005
Обзор интерфейса.
При загрузке VB в центре экрана появляется стартовое окно вашей новой программы, называемое формой (рис1).
Справа сверху располагается окно Solution Explorer, которое позволяет обозревать объекты загруженного в это время проекта (формы, модули и тд.).
Слева отображается Панель инструментов (toolbox), если вы его там не видите, значит оно просто свернута и для его отображения необходимо навести указатель мыши на иконку toolbox (рис2).
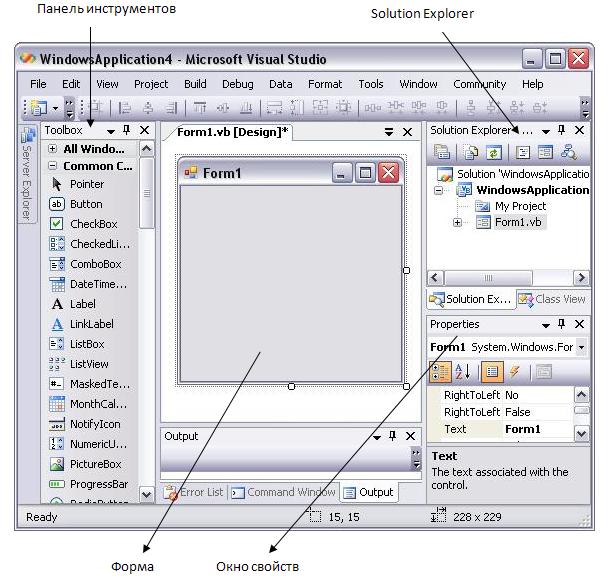
Рис1.
Справа снизу располагается окно Properties, отображающее свойства выделенного объекта. На рисунке 1 выделена сома форма, поэтому в окне свойств отображается именно ее свойства. Например если изменить текст находящейся в свойстве Text, то и текст находящейся в строке заголовке вашей формы также изменится (Рис3).
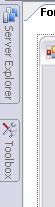
Рис2.
Рис3.
Создание интерфейса программы
Работа над проектом в VB начинается с построения интерфейса программы. Допустим нам требуется поместить на форму три текстовых поля, три метки, и три кнопки (создадим интерфейс простенького калькулятора, который умеет находить сумму, разность и произведение чисел, находящихся в первом и втором текстовом поле, а результат помещает в третье).
Для начала поместим на форме текстовые поля, выделив инструмент TextBox, расположив их в один ряд. Затем над каждым из текстовых полей разместим по метке (Label), изменив в окне Properties свойство Text соответственно на "первое число", "второе число", "результат". После этого разместим на форме три кнопки (Button). Изменим свойство Text у каждой из них соответственно на "+", "-", "*" (Рис 4).
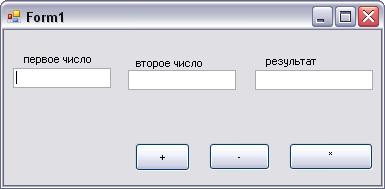
Рис 4
Интерфейс программы готов! Запустим проект, для этого выберем Start Debugging в пункте Debug главного меню, или просто нажмем F5 либо нажмем на зеленый треугольник в строке меню. Числа вводятся, кнопки нажимаются, но ничего не происходит, так как мы не описали какому объекту, что делать и при каких условиях. С этого момента нужно перейти к написанию исходного текста программы.
Добавление исходного текста программы
Дважды кликнем по кнопке Button1 (та, на которой стоит знак "+", ведь надпись на кнопке это значение свойства Text, а имя кнопки значение свойства Name) при этом откроется окно написания исходного текста программы Рис 5.

Вы заметили, что некоторая часть исходного текста уже записана – это часть называется Процедурой. Мигающий курсор подсказывает, куда мы должны добавить нужные стоки.
Можно рассматривать процедуру Button1_Click как Событие (event) – действие которое должно произойти при клике по этой кнопке.
Добавим в процедуру следующую строку:
TextBox3.Text = Val(TextBox1.Text) + Val(TextBox2.Text)
Запустим проект, введем в текстовые поля №1 и №2 числа соответственно 2 и 3 и кликнем по кнопке «+».
Если вы все сделали правильно то в третьем текстовом поле появится число 5. Остановим проект и проанализируем, что мы сделали.
Рассмотрим запись: TextBox3.Text.
TextBox3 это имя третьего текстового поля, а Text его свойство. То есть этой строкой мы присваиваем свойству, Text текстового поля с именем TextBox3 результат сложения чисел находящихся в текстовых полях под номерами 1 и 2. Функция Val служит для конвертирования строки, находящейся в текстовом поле в число (значение свойства Text текстового поля имеет строковый тип (String) и если не применить функцию Val, то в результате будет стоять 23, а не 5).
Таким же способом добавим исходный текст для остальных кнопок, изменив всего лишь знак «+» на «-» и «*» соответственно.
Рис 5